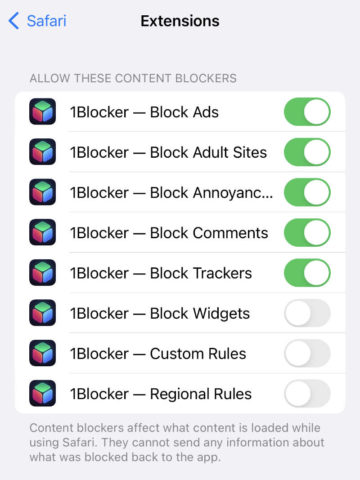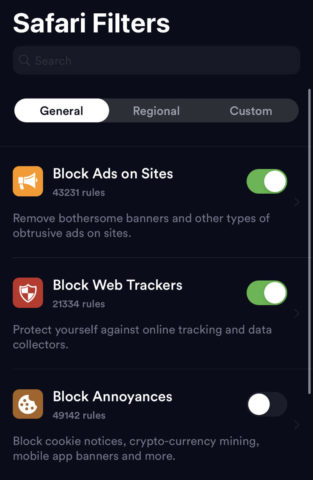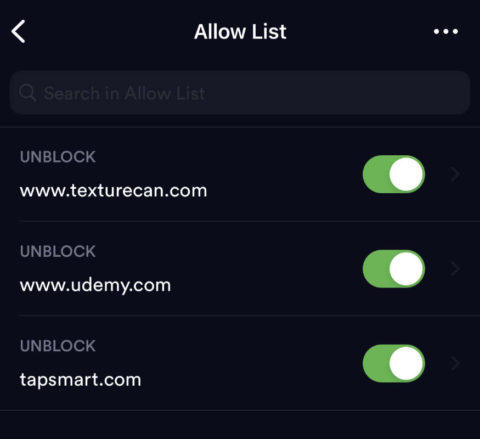What you’ll learn…
✋ The built-in setting that disables pop-up ads
👍 How to install a content blocker to improve web browsing
🚫 You can block ads, comments, trackers, and more
If your web browsing experience is ruined by the sheer number of ads that exist online these days, fear not. Ad-blocking is easy to set up on iPhone and iPad thanks to Safari extensions called content blockers.
These do more than just remove annoying adverts from every website you visit. They can also block other nuisances: web trackers, cookie permission pop-ups, slow-to-load comment sections, and more.
All this has the cumulative effect of speeding up your web browsing and reducing the amount of data you download. Because ads and annoyances are blocked at the source, rather than loaded and then hidden, it can greatly improve your experience using Safari. Here’s how to get started.
Natively block pop-ups
Apple bakes some simple ad-blocking features right into iOS, although they focus specifically on pop-up ads – arguably the most irritating type of ad known to man. Open Settings and tap Safari. Ensure Block Pop-ups is toggled on.
This is a great start, with no need to install third-party software – but we can do much better by downloading a full-on content blocker.
Content blocker extensions
There are plenty of these apps around, and most do broadly the same thing. Search “content blocker” or “ad blocker” in the App Store and choose one that looks good to you – be wary of anything with low/few app ratings, though.
Our favorite app for the job is 1Blocker, so we’ll be using that in our example screenshots here. Alternatively, Ka-Block is a decent free alternative if 1Blocker’s $15/£15 yearly fee puts you off. (Read our full content blocker roundup if you need help choosing.)
Whichever you decide, install the app and open it to grant permissions and customize your settings. You’ll then need to head back to the Safari section of the Settings app and press Extensions. Turn on as many toggles as you wish to use from your content blocker to activate it. You can also open Safari and tap the Manage Extensions button from the aA menu to access these settings.
Note that you’ll have to allow a content blocker permission to “view your browsing across all websites,” or it won’t be able to scan for ads. This is another reason it’s important to choose a trusted app with a good privacy policy. One of the reasons we like 1Blocker is that it doesn’t ask you to register, it doesn’t track your browsing, and it doesn’t store any personal details. Although the app itself can “view” what you’re browsing in order to filter it, none of that information is saved or seen by anyone.
We’d recommend starting with the default settings to see what difference it makes; you can always tweak the details later from the content blocker’s main app. Turning off extras like comment sections and social sharing links can speed up load times, but be mindful of whether you’d miss them when they’re gone.
Whitelisting
Remember that many websites rely on advertising revenue to stay afloat, so it’s a nice gesture to disable your adblocker when visiting sites you want to support.
This can usually be done by adding the web address to a ‘whitelist’ or ‘allow list’ from the main app of your content blocker. You can also toggle blocking temporarily within Safari with the Turn Off Content Blockers button in the aA menu. Just don’t forget to turn it back on later!