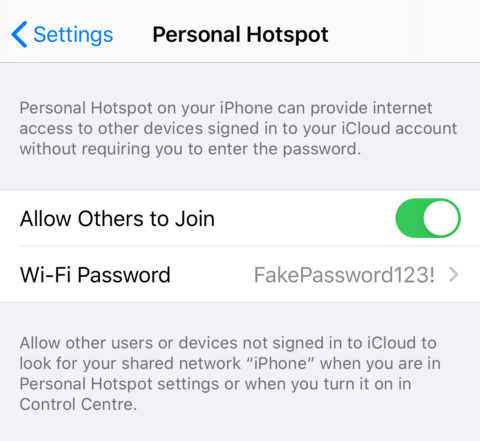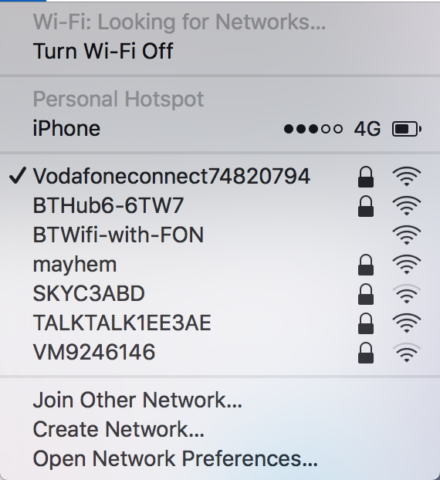Despite living in the 21st century and all the promise that brings, we are still far from ubiquitous Wi-Fi. So what do you do when you need to get your laptop or non-cellular iPad online? You ‘tether’ it to your iPhone’s cellular connection using Personal Hotspot.
What is Personal Hotpot?
Apple’s Personal Hotpot essentially makes your iPhone a source of wireless connectivity, just like your router is at home. It creates your very own private Wi-Fi network that other devices can connect to.
You can then use a laptop, a tablet or another device to connect to the internet by sharing the cellular data connection of the iPhone.
When would I use a Personal Hotspot?
Because this means you don’t need to access Wi-Fi, you can get online using a variety of devices as long as one of them has a data connection.
So when you are in a location that doesn’t have Wi-Fi, or the Wi-Fi is poor (we’re looking at you generic burger chain), you can still do what you need to do online as long as there is a data connection such as 3G, 4G, LTE, etc. (And because we are in the 21st century, soon add superfast 5G to that list).
How to set up Personal Hotspot on the iPhone
Things changed a bit in iOS 13. Now you don’t specifically have to turn this feature on – instead, connecting to your iPhone’s cellular connection can always be accessed from any device logged into the same Apple ID.
Don’t worry, that doesn’t mean your hotspot is constantly burning through battery. It’s only active when you actually connect to it, but it will always be discoverable from your own devices.
But what if you want other people – those not using your Apple ID – to join your hotspot?
Go to Settings and then tap on Personal Hotspot. Flip the Allow Others to Join toggle on. You can then type in a custom password from the Wi-Fi Password section.
Note: Some carriers don’t let you use Personal Hotspot on certain plans. If you don’t have this option you’ll need to contact your carrier.
How to connect to a Personal Hotspot
You can connect either using Wi-Fi, Bluetooth or USB.
To connect via Wi-Fi, head to the Wi-Fi settings on the device you want to connect through.
Select your iPhone from the list of connections (it might show up as Your Name‘s iPhone) and – if prompted – input the password chosen earlier.
To connect via Bluetooth, make sure you’re discoverable on your device by going to Settings> Bluetooth. You then have to pair your device with the one you want to use to connect to. This usually requires going to that device’s settings, looking up Bluetooth and tapping a Pair option. Then select your iPhone from available devices and connect.
To connect via USB you’ll need iTunes on your Mac or PC. Then connect via your standard Lightning USB cable.
How do I disconnect from Personal Hotspot?
Depending on your method of connection, you simply need to either turn off Personal Hotspot in Settings, turn off Bluetooth or unplug the USB cable. If you get back into Wi-Fi range, you can also disconnect by selecting a new network from Settings > Wi-Fi on the secondary device.
If someone else is still using your hotspot, you can kick them out by disabling it or changing the password.