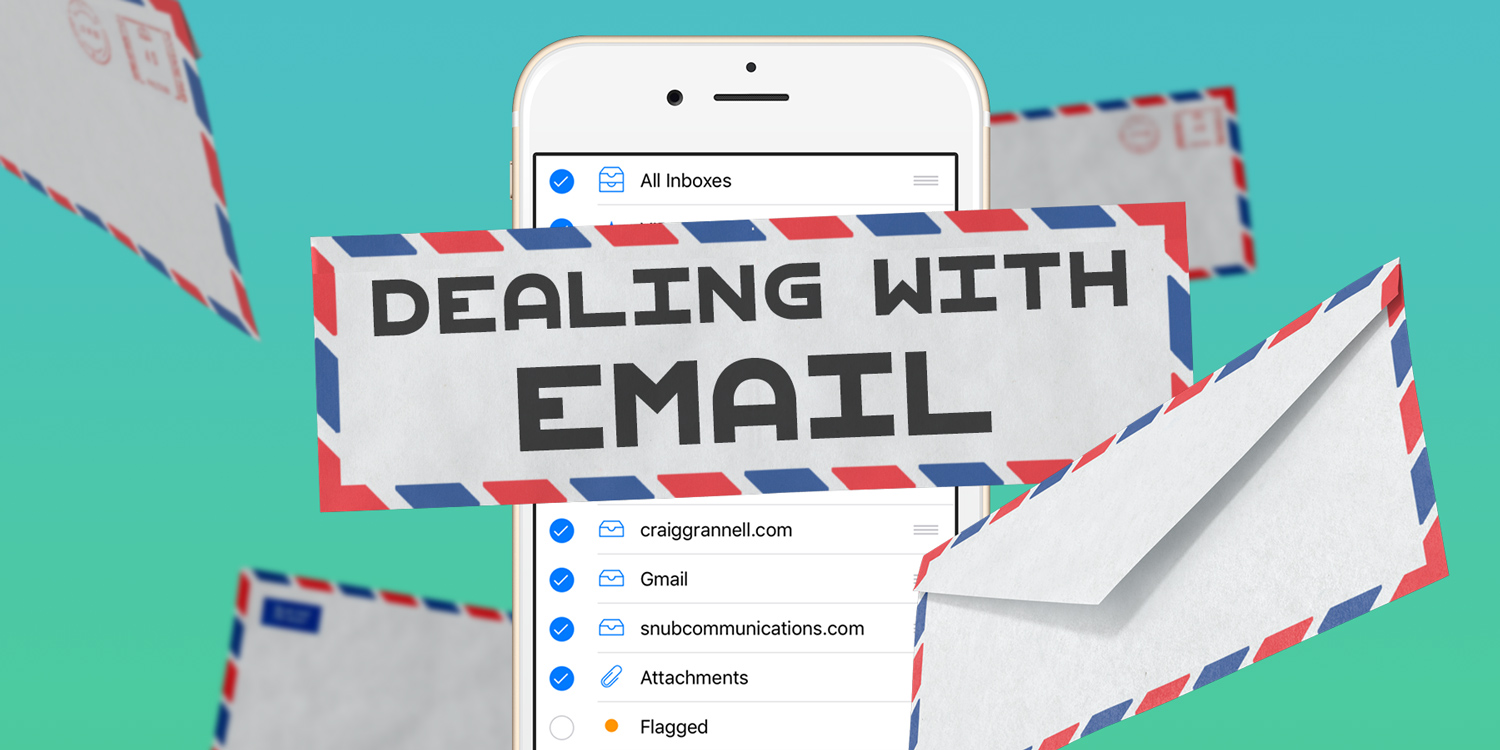We get a lot of questions about iOS, and one of the apps that seems to bug people the most is Mail. We’ve already done our best to answer the “how do I trash everything?” question, but here we’ll dive into some more nuanced push email questions.
Several people have asked how to stop emails downloading at odd hours and throughout the night, and they each seem to have different reasons for asking. Since the push email settings are slightly different in iOS 11, here are three “fixes” for those with email-related concerns.
If you’re worried about battery drain…
Automatically checking your emails in the background can eat up battery life, although it’s a small sacrifice and for the most part a useful feature. However, if you’re happy to check your emails manually as and when you have the time, it might seem like a waste of power.
In iOS 11 you can’t manually disable background refresh just for Mail, but turning on Lower Power Mode from Settings > Battery disables all unnecessary background activity in iOS and will help your battery last longer each charge.
If you’re worried about being disturbed…
Maybe you like to be notified as soon as an email comes in, but find the notifications annoying when they fire in the middle of the night or at inopportune times in the day. Of course, you could turn your device to Silent mode or even Do Not Disturb mode, but that will stop you hearing all alerts. Maybe it’s just emails you wish to silence.
Luckily, you can mute all alerts just for the Mail app. You’ll still get the notification on the lock screen but it won’t make a noise, even if you have the volume up for ringtones and alerts. You can make this change from Settings > Mail > Notifications > Sounds.
If you’re worried about wasting data…
Perhaps you’re on a tight cellular data plan and don’t want auto-downloads wasting your allowance while out and about. Luckily, that’s an easy one to solve.
You can switch off Cellular Data (or Mobile Data in some regions) from Settings > Mail. This will ensure that new emails are still downloaded automatically, but only when you’re connected to a Wi-Fi connection.
Finally, for a whole lot more Mail-related advice see our bumper guide to dealing with email.