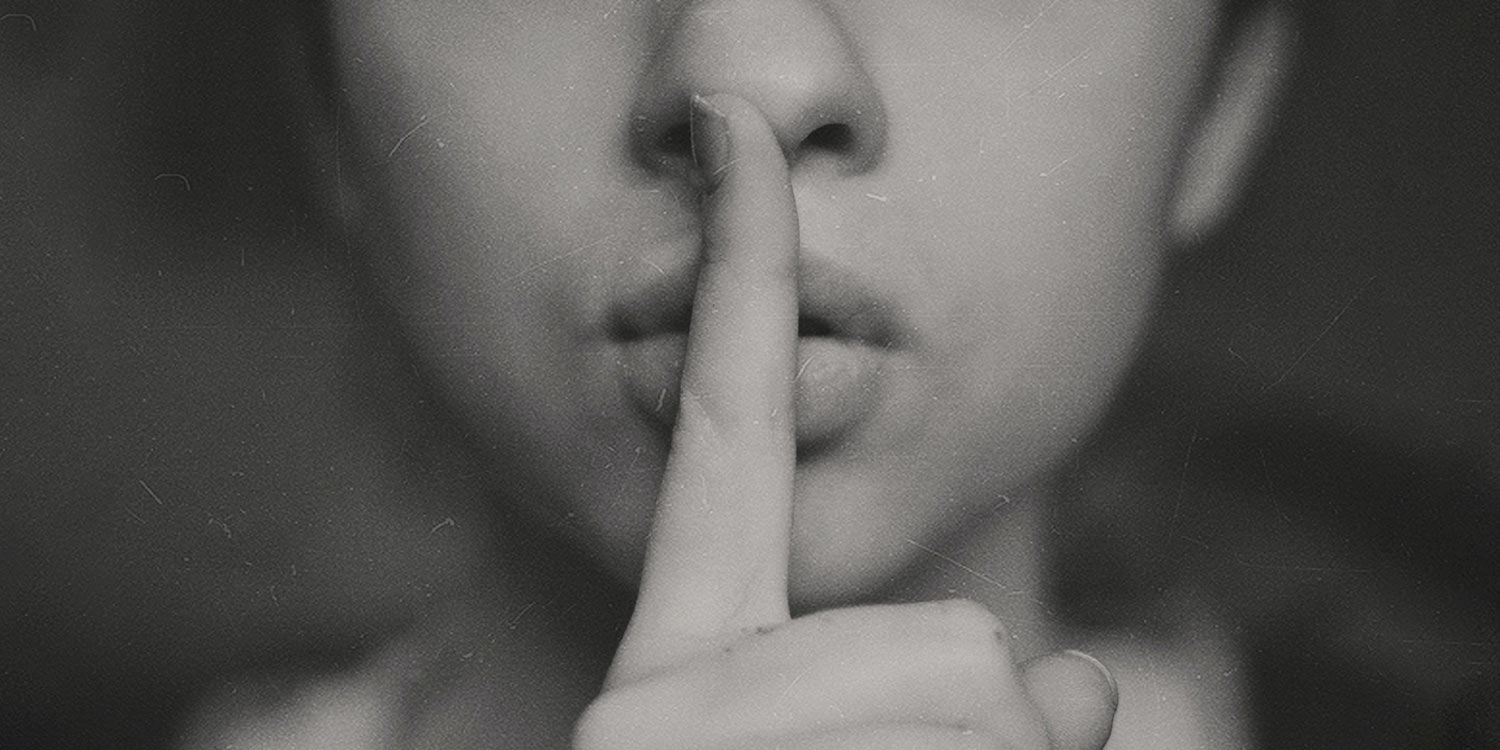Hopefully by now you’re aware of the Do Not Disturb and Focus modes built into iOS, which are great when you need a specific window of time without distracting alerts and noises.
But there are plenty other sounds that an iPhone or iPad makes, and turning them off means you can live a more peaceful life even when you don’t want to use a Focus mode or fully silence your device with the mute switch.
So here are five settings you should consider changing, not just for your own sanity but out of respect for those around you!
Keyboard Clicks
By default, the iPhone keyboard is set to make a clicking noise every time you press a key. Some people like it, but for others the sound of someone tapping away at a text message can be pretty annoying.
The clicking won’t sound when you have your device muted, but at other times it can be bothersome.
To turn it off permanently, open Settings and select Sounds & Haptics. Swipe down to the bottom of the menu and toggle the Keyboard Clicks option to the off position disable it. Now you can text away to your heart’s content without those pesky noises!
You may also wish to disable Lock Sound from the same menu.
Voice feedback
Ever get embarrassed by Siri speaking out in public? Or do you hold back from using the virtual assistant if you don’t want to disturb people? Well, you’ll be pleased to know you can control when Siri speaks.
Go to Settings, tap Siri & Search, then tap Siri Responses and choose whether you want Siri to always speak, only when your device isn’t muted, or only if you use “Hey Siri.”
Here, you can also adjust the toggles to choose whether to have your conversation spoken aloud or merely captioned on screen.
Type To Siri
Similarly, sometimes it’s not practical to ask Siri a question out loud – particularly when surrounded by others or in public where your voice could get lost.
Luckily, you can type your questions and requests to Siri without making a sound.
Go to Settings then Accessibility. Choose Siri. On the next screen toggle on Type to Siri.
Now, when you call up Siri it will launch a text input screen instead of the usual audio-powered overlay. Simply type your query and hit Done.
Driving directions
Even if you have Do Not Disturb enabled and your device muted, by default the Maps app will still pipe up with spoken turn-by-turn instructions mid-journey.
If that’s not what you want, be sure to turn off voice in the app. In Apple Maps, you’ll need to start up directions somewhere before you’ll see the option. Mid-journey, tap the speaker icon and you can choose to mute everything or mute the main directions but keep important announcements.
The same applies to Google Maps, too, and you can find the setting in the exact same place.
Don’t vibrate on silent
Finally, it can be annoying when you’re somewhere very quiet and your iPhone starts loudly buzzing on the table. Even with the ringtone muted, often the vibrations alone can be surprisingly loud.
Luckily, you can turn this off the Settings > Sound & Haptics. Simply slide the Vibrate on Silent toggle to the off position.