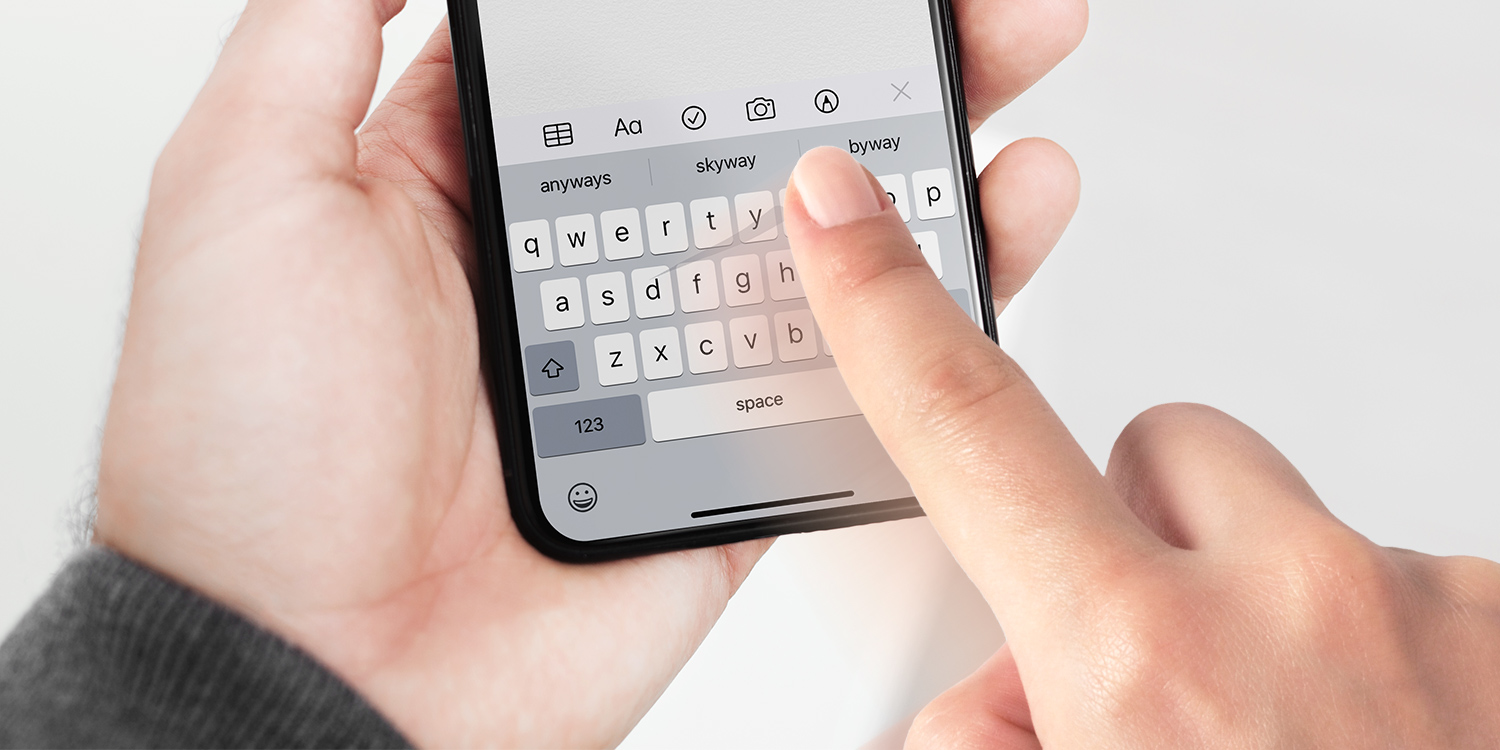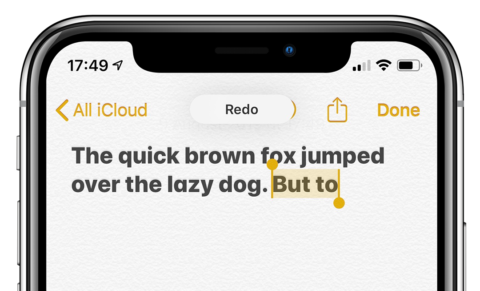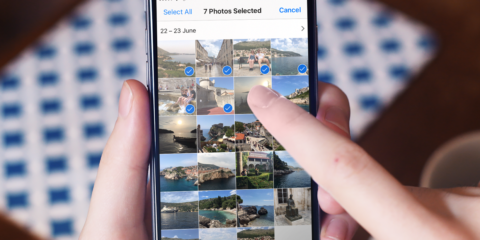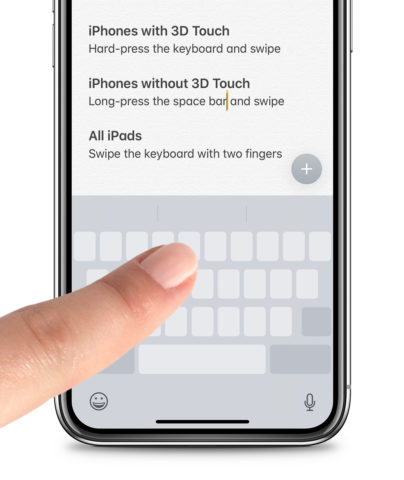iOS has been around for well over a decade, and over that time hundreds of handy little features have been added to make things easier for us all. But although Apple prides itself on usability, it’s not always great at surfacing those features to users.
Add in plenty of easily-missed gesture controls, plus the fact that iPhone and iPad don’t ship with a manual, and it’s a recipe for missed opportunities. So here are some of our favorite lesser-known taps, swipes, and gestures that could improve your experience with iOS. Kudos if you know them all already!
Undo and redo
Most people have heard of Shake to Undo by now, but in reality, it’s not often convenient to flail your device around while typing. If you make a mistake, there’s a much better solution.
To quickly undo your last typing command, either double-tap with three fingers, or swipe left with three fingers. If you change your mind and want to redo that removed typing command, swipe right with three fingers.
Alternatively, you can double-tap with three fingers to bring up a shortcut bar containing the undo and redo commands.
App switching
The introduction of the iPhone X a few years back saw users having to learn a bunch of new gestures. With no Home Button in sight and the Control Center now living in the top-right of the display, it took some getting used to.
But even now, we still see so many users missing out on our very favorite aspect of Apple’s full-screen iPhones – instant app switching.
To quickly switch back and forth between recently used apps, you can simply swipe left or right along the bottom edge of the display. This is a very quick way to move between apps that doesn’t involve the app switcher. It even works from the Home screen – but not the Lock screen.
Batch selection
You can swipe across the screen to select more than one item at a time, which is a huge speed boost if you ever need to trash a whole bunch of photos at once.
Let’s try it: tap Select in the top right of the Photos app. In addition to tapping to choose individual pictures, you can press and drag to select multiple photos at once. Once selected, you can share, delete, or add to an album as you would with a single picture.
Bear in mind that it’s easier to start the selection with a sideways swipe, as swiping up or down usually results in scrolling through the stream rather than selecting images.
Note this works anywhere in iOS you have to select items from a grid view, but more often than not it’s for selecting photos from your camera roll.
QuickPath typing
On iPhone, you can slide across keys to type words, rather than tapping. This speeds things up, but relies heavily on autocorrect. In recognition of this, the delete key removes entire words when using Slide-to-Type.
On iPad, this functionality is initially absent, but it works on the smaller floating keyboard accessed by pinching the full-size one.
Note these features can be disabled in Settings: go to General > Keyboards to toggle Slide to Type and Delete Slide-to-Type by Word.
Trackpad commands
If you use an Apple Magic Keyboard with your iPad, the built-in trackpad supports all kinds of gestures.
Mac users will be familiar with most of them, but if you need a refresher on everything a trackpad can do in iPadOS, see our previous guide for 11 handy timesaving interactions.
Virtual trackpad
This is the feature that will change your life for the better if you type a lot of text on iPhone. It turns the entire keyboard panel into a blank area you can swipe to control the cursor like a mouse pointer on a computer, giving you increased precision when editing text.
To engage Virtual Trackpad, long-press the space bar or the blank space immediately below it. The keyboard will grey out all the keys, indicating that you can now swipe to move the text cursor around. Drag across the screen without letting go and you’ll see the cursor move with amazing precision.
Older devices with 3D Touch can also launch this feature with a harder-than-usual press, while iPad users simply have to swipe with two fingers on the keyboard for the same effect.
Oh, and don’t forget you can double-tap a word to select it or triple-tap to select a whole paragraph. You’re welcome.