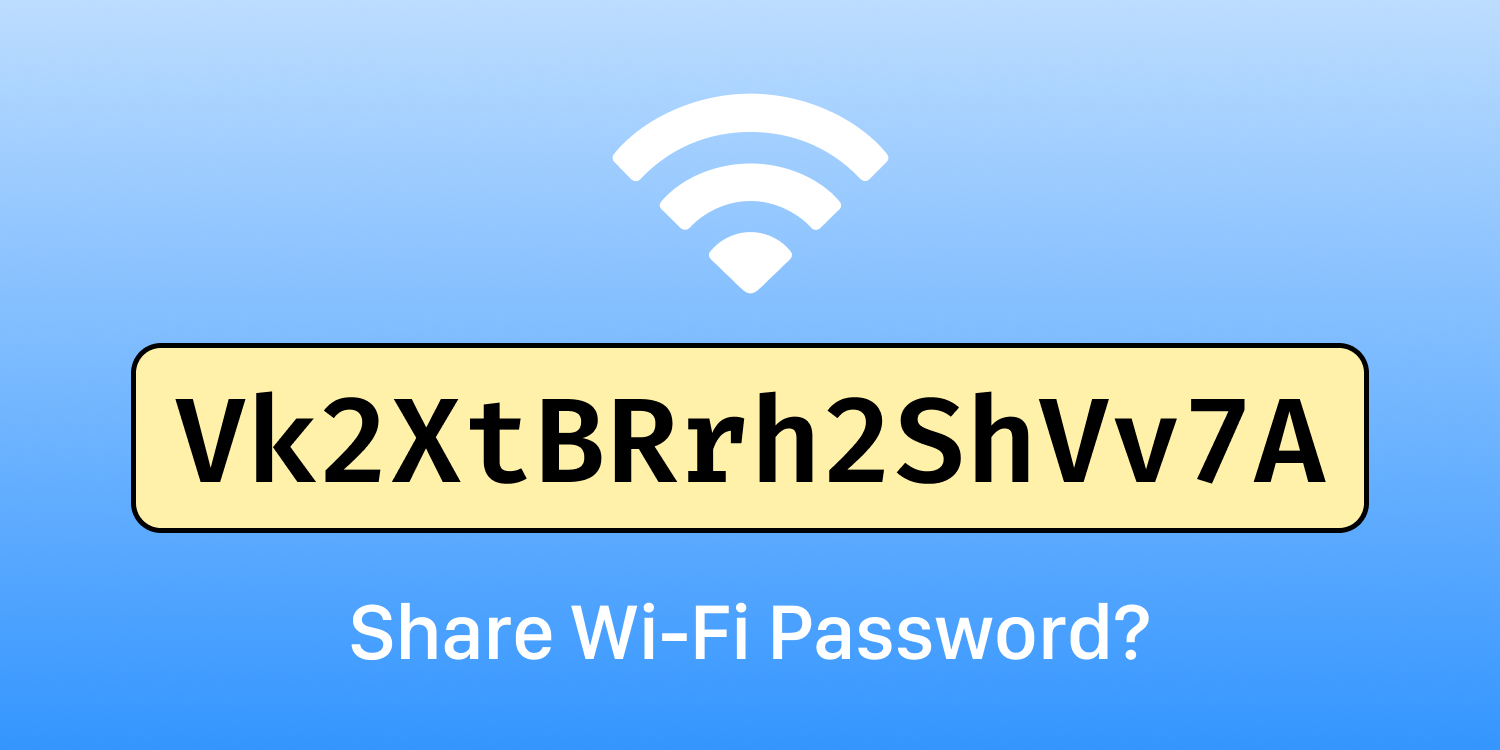Wi-Fi passwords are annoying. But if you have visitors who want to use your network, you’ll have to grant them access somehow. There’s surely a better way than painstakingly reading aloud the over-complicated password printed on the back of your router, right?
Sure, you could reconfigure your router with a new, easy-to-type password for your local Wi-Fi network, but that’s an overly technical solution for many people, and not always possible depending on your setup.
Password sharing
Luckily, iPhones made this easier a few years back with the introduction of password sharing, which will automatically prompt you to share your Wi-Fi password when a friend tries to join the network. In many cases, it’s a really handy feature to have.
However, for automatic password sharing to work you’ll need to be in close proximity to the other device, with Bluetooth on, and the friend registered in your contacts. And it only works with Apple devices; bad luck Android and Windows users. Even with those boxes ticked, in reality, sometimes this feature can be a little unreliable.
Luckily there are a few alternatives we can suggest to make logging into your home network easier, quicker, and – dare we say it – kind of cool?
QR codes
It’s possible to create a QR code that automatically connects to a specific network when scanned with the Camera app. That means a visitor could scan your code and be logged straight in without typing anything or touching the Settings app. It’ll work with iOS and Android devices, and you don’t need to physically be there to initiate it. Nice.
Head to qifi.org and fill out the details of your Wi-Fi connection. Type in the network name – exactly as it appears in Settings > Wi-Fi – where it says SSID, choose the Encryption type and add the password into the Key field. (If you’re not sure on the encryption type, assume it’s WPA/WPA2 for now and return to this step later if the QR code doesn’t work. WEP is the only other option, and relatively few networks still use it.)
Hit Generate and you’ll see your own bespoke QR code appear on screen. Tap Export and then press-hold the image to be given the Save Image option. You can then print the code and keep it in the house for guests, or even just favorite the image in your camera roll so you can flash it on-screen whenever somebody new asks for network access.
NFC tags
NFC, or Near Field Communication, essentially allows two devices to talk to one another when you put them close to one another. It’s the technology that powers Apple Pay, and it’s how you can hand off audio to a HomePod just by touching it with your iPhone.
Pick up some cheap NFC tags and you can program them to do all kinds of things when you tap your device on them. That means, just like the QR solution above, we can configure a sticker or card or fob to auto-connect to a Wi-Fi network when tapped with a phone. Again, it’ll work with both iOS and Android and doesn’t require human interaction. And it feels kinda futuristic.
There are a few ways to write to an NFC tag, but we’d recommend grabbing the free app NFC Tools. Open the app and choose Write > Add a record > Wi-Fi network. Add your network’s login details and press OK. Then tap Write and tap your NFC tag to the top of your iPhone to set it up.
After that, store your tag somewhere safe but easily accessible, and ask visitors to tap their phone to connect. They’ll get a banner alert at the top of the screen which they’ll need to tap for access, but that’s it!
Bonus: Cheatsheet
Here’s one final piece of advice. Obviously, not all devices can connect with the methods above. If you’re using an old work laptop, or setting up a TV for streaming, or just bought a new smart gadget, you might have no choice but to type in your Wi-Fi password manually.
For those occasions, install the free Cheatsheet app and store your password in there. Add the widget to your home screen (tucked discretely away from the main page) and you can quickly reference the password any time you need it, without fumbling around the back of the router or looking through blurry photos or handwritten scraps of paper. If you’re worried about the security implications, a one-off IAP in Cheatsheet allows you to add a passcode lock.