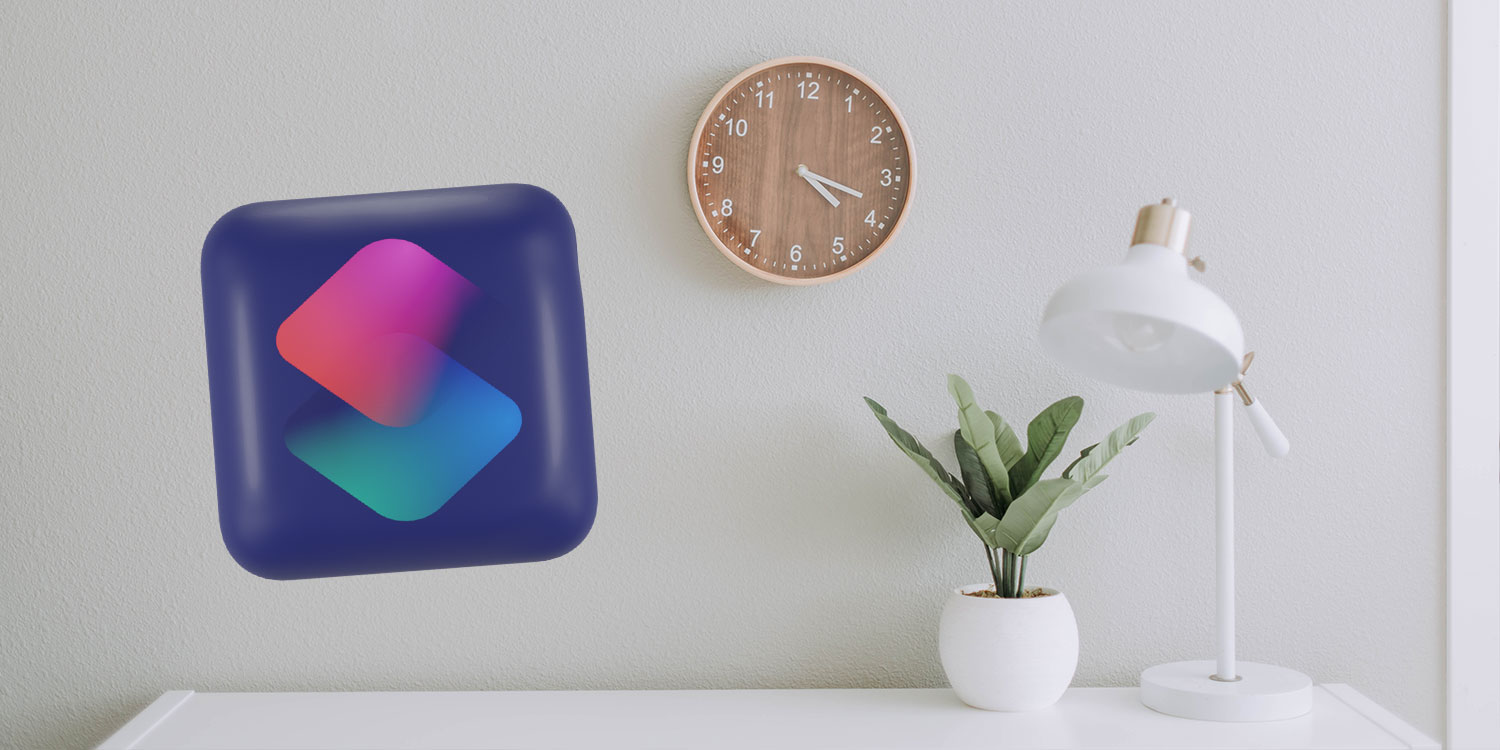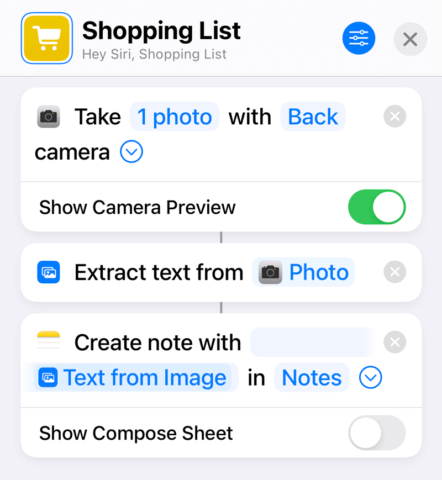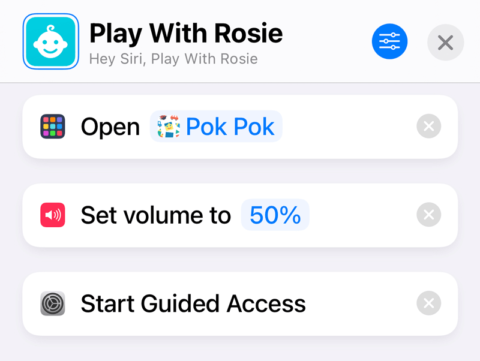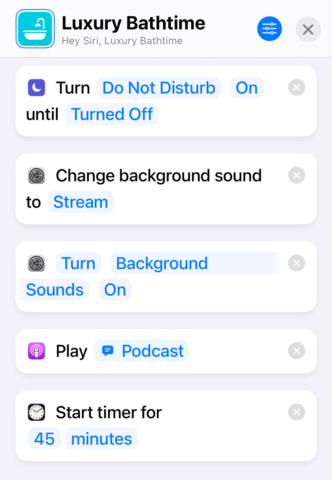Three time-saving shortcuts that don’t require you to own any smart home tech
Shortcuts is one of Apple’s most overlooked apps. Sure, there are power users who automate every task under the sun with the app – but ask the average iPhone user what their favorite custom shortcuts are and you’ll likely be greeted with a “huh?”
We think we’ve figured out three reasons you might sleep on making your own shortcuts. One: you haven’t even heard of the app. (That’s why we’re telling you). Two: it sounds difficult! (It’s not). Three: you need to buy lots of expensive smart gadgets for it to work. (You don’t).
So with those pitfalls straightened out, let’s have a look at some custom shortcuts that could help you out around the home.
How shortcuts work
For each of these, setup is easy. Open the Shortcuts app and tap the + button in the My Shortcuts section. Use the search box at the bottom to find the apps and actions you need. Tap an action to customize it further, and drag to reposition them into an order that makes sense. Finally, give your shortcut a name at the top of the screen, and – if you like – a matching custom icon.
When you want to launch a shortcut, open the app and tap it. You can add a Shortcuts widget to your Home Screen for even quicker access, you can ask Siri to start it by speaking the name of the shortcut, and you can even buy NFC stickers to use as physical triggers around the house. (More on that next time).
Write a shopping list
Ever get to the supermarket only to forget whether you have any bread left and which condiments are running low? Here’s a tip for you.
Set up a physical list somewhere you can’t miss it, like stuck to the fridge. Use a dry erase board, a sticky note, whatever you’ve got. Every time you notice something run out, add it to the list. Then when you’re in a hurry to leave for the store, fire off this shortcut to automatically turn your fridge scribbles into a shopping list in the Notes app.
Create a shortcut and string together the following actions: Take Photo. Extract Text from Image. Create Note. Make sure they’re linked together in the shortcut preview, and turn off Show Compose Sheet to make the experience as quick and seamless as possible.
When you run the shortcut, all you have to do is snap a photo of your fridge notes when the camera opens. That’s it! Open the Notes app and you’ll find your shopping list ready and waiting for you, all typed out.
You can use the same principle for any situation that requires you to type up handwritten copy!
Share your device with your kids
If you have small children, chances are they’re fascinated by your iPhone – whether you encourage screen time or not. But when those grubby fingers grab your device and run off, who knows what digital havoc they can wreak? Here’s a way to lock down your iPhone’s capabilities even if it’s on the other side of the room.
Before anything else, ensure Guided Access mode is enabled in Settings. This allows you to lock the device to a single app, preventing users from switching apps or returning to the Home Screen. It’s protected by a passcode you can set in Settings > Accessibility > Guided Access. Read our Guided Access guide for more on the topic.
When that’s done, open Shortcuts and add a shortcut called something like “Play with [child’s name]” or “Lock down my iPhone!”. Then add these actions: Open App. Set Volume. Start Guided Access. Select your child’s favorite app and choose an appropriate volume level so they can hear any audio without it annoying everyone in the room.
With this shortcut set up, next time your little rascal pinches your iPhone, don’t bother chasing them to wrestle it back. Just shout out “Hey Siri, Lock down my iPhone!” and watch them marvel as their favorite app automatically opens, blocking them from doing anything else.
When you get it back, triple-click the power button and type your passcode to exit Guided Access and return to normal.
For bonus points, you could even configure a custom Focus that goes a step further than Do Not Disturb mode, hiding all notifications and alerts even when the device is in use. That way, there’s no risk of them answering a phone call or being distracted by other alerts.
Have a relaxing bath
All the latest iPhones are pretty water-resistant, but you’ll be able to unwind much better if you leave your device out of arm’s reach during a relaxing soak. Here’s a quick shortcut you can set up to ensure peak calmness and no distractions when you’re in the bath.
Set up a new shortcut and start with the Set Focus action. Turn it to Do Not Disturb or a custom Focus, if you have one. Next we want some nice calming atmosphere. If you have an immersive soundscape app like Portal, trigger it here. Otherwise, try using Change Background Sound and Set Background Sound to trigger Apple’s built-in calming noises, and add Play Podcast to offset that with your favorite chilled-out show. Finally, Set Timer to ensure you remember to get out before your skin wrinkles off.
Note that if you use Background Sounds, silencing them after your bath can be a pain. To make it simpler, set up a second bathtime shortcut that reverses the actions made in the first one. Or, go to Settings > Control Center and enable the Hearing control. You can long-press this button anytime in Control Center to toggle Background Sounds on or off.
If you do own any smart gadgets that are hooked up to the Home app, now’s your chance to pimp out this shortcut even further. Dim the lights, pump some essential oils through your defuser, whatever floats your boat. Then, next time you get into the bath, launch this shortcut and leave your phone on the side. Voilà! Instant peace.
If these ideas piqued your interest, check out the Gallery tab of the Shortcuts app, where Apple highlights a ton more suggestions for useful shortcuts you can set up with a single tap.