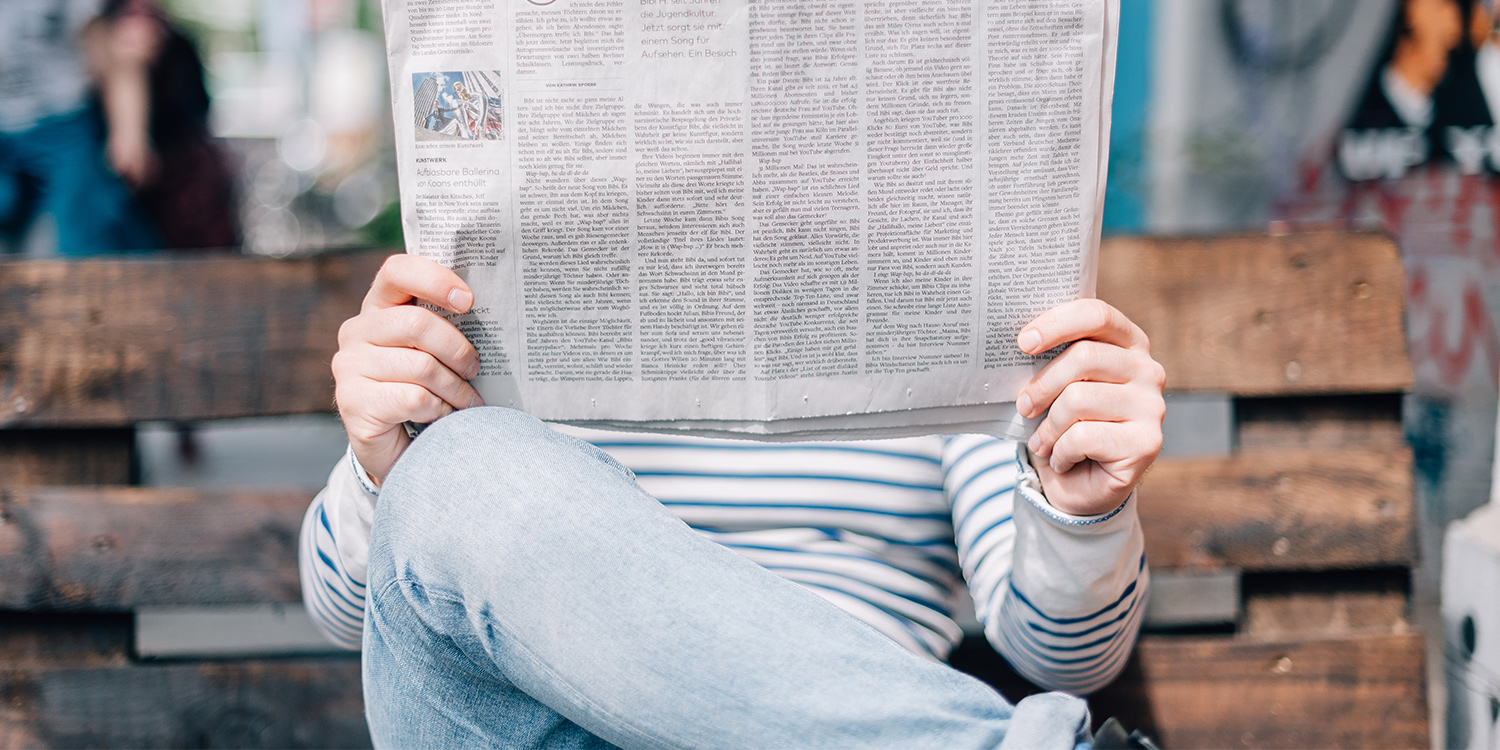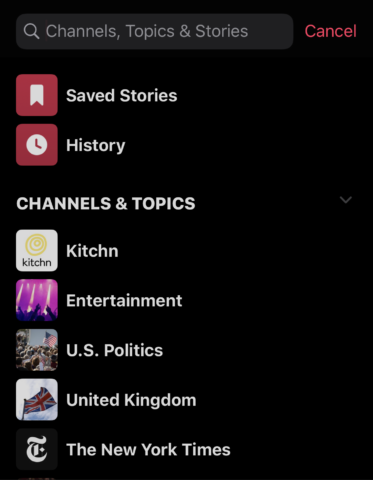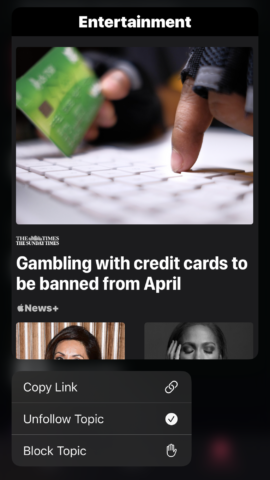There’s nothing worse than being uninformed – the news informs dinner party conversation, business decisions, and personal beliefs, so it’s no shock to find news outlets using a variety of tactics to get their content in front of your eyeballs.
All that means that often your news consumption is barely functional. It’s easy to get media fatigue from overloaded news sites, and it’s hard to know what to trust on your social media newsfeed. But with Apple’s News app comes god-like control. We’re going to assume you’ve already gone through the setup screens and are now looking for a little more control. Here are a few tips to make Apple News to work for you.
Go deep with your publications
Apple News will show you all the big brands like CNN or BBC when showing you standard content. But perhaps want to be reading the really interesting stuff you can use in a dinner party anecdote. Don’t leave it to Apple’s default recommendations – head to the Following tab and search for some deep cuts like that alternative sports blog that you follow.
While you can’t add niche RSS feeds manually (you’ll need Reeder or similar for that) almost every major publication can be found directly in the app using the search bar. Here, blogs and publications are known as “channels”. Don’t forget to tap through to your chosen channel and press the plus icon in the top left to add it to your feed.
Know the difference between Channels and Topics
Long gone are the days where you read the lonely hearts column because your commute was just… that… long. Think about what really interests you and then follow that as a topic.
It can be as broad as “politics” or “food,” or more specific, like a political group or type of cuisine. Again, tap the search result and you’ll find all the articles listed for that topic. If you like what you see, tap the plus icon to add it to your feed.
Remember: topics are all the articles about a certain thing from multiple sources, while channels are all the articles about everything from just one source. Follow both to teach News both your interests and your favored news sources.
Save stories
The more you use Apple News the more you’ll find this invaluable. The thing about news is that it’s always happening, and it can be difficult to keep up. Start reading an article before returning later and it may have disappeared completely from your feed.
If you don’t think you’ll get through a story in one sitting, or you want to flag it for consumption later when you have time to really drink it in, tap the share icon in the top right, scroll down, and tap Save Story. You can also access this option with a long-press on any story.
Later, simply go to the Following tab, tap Saved Stories at the top, and find a list of all those stories you plan to return to later.
Block and refine
Though you don’t want to be accused of being in your own news bubble, there are some publications that you just don’t want shoved into your newsfeed on the daily – and sometimes Apple News can inexplicably recommend topics you couldn’t care less about. There are 2 solutions here: using the block and suggest more/less like this functions.
There are a couple of ways to teach the app what you want to see more or less of. Firstly, when you’re reading an article, there’s a thumbs up and a thumbs down in the bottom left corner. Pretty standard stuff. Secondly, while scrolling your feed, you can long-press on an article and be provided the show more/less options.
This method works if you want to block something, too. Go to Following and long-press on a channel or topic – one of the options is to block it so you shall see it no more. Especially useful for cutting out the cruft in seconds.
That’s it. Good luck with your new, super-refined news consumption!