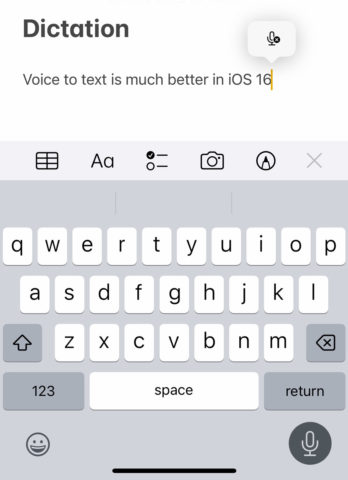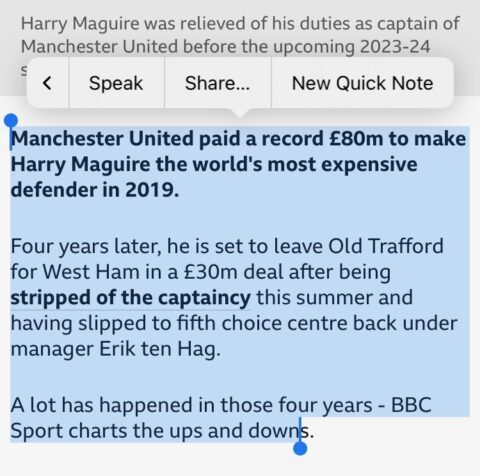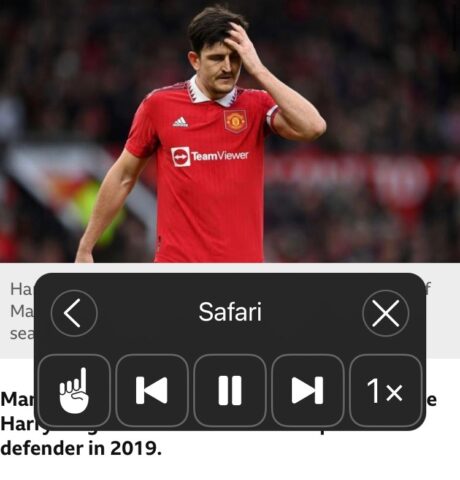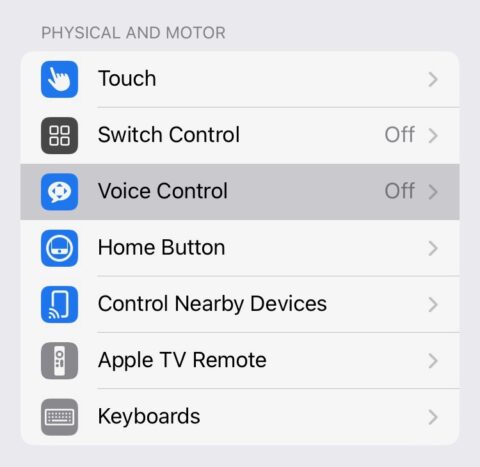Apple may be responsible for popularizing the touchscreen, but these days it’s often way easier to simply talk to your iPhone rather than to type on it. You can also have it talk back to you.
iOS 17 promises to take things to the next level with Personal Voice and Live Speech, but Apple has long been a proponent of voice interactions. Here are some of the best speech-related features baked into every iPhone – there may just be one or two pointers in here that you’ve never come across before.
Hey, Siri
Let’s start with the most obvious – the personal assistant that, way back in 2010, kickstarted the whole ‘talk to your tech’ craze that we’re all living through right now.
Just say “Hey Siri” to your iPhone (or just “Siri” in iOS 17) and you’ll see the signature circular motif appearing on the lock screen to indicate that your iPhone is listening.
From here the options are almost endless. Ask Siri a factual question, tell it to set an alarm for a certain time, ask it to make a call or send a message. Ultimately, our best advice is to simply talk to Siri and see what it can do for you.
Dictate to your iPhone
Apple massively improved dictation on iPhone with iOS 16, making it effortlessly easy to type with your voice. Simply head into any app that pulls up the keyboard (Mail, Messages, Notes, Pages etc.) and tap the mic button.
Now start speaking, and your iPhone will magically note down every word you say. It’ll even intelligently insert punctuation marks at appropriate points, though you can still insert a “comma” or “question mark” by saying the words.
Have your iPhone read to you
You’ve probably heard of those first two speech features before, but there’s every chance you haven’t heard about the speech-based functions that form part of Apple’s Accessibility tools.
Simply head into Settings > Accessibility > Spoken Content, then flick the top toggle for Speak Selection. Now when you touch and drag to select any text, you’ll find that a Speak option is included. Tap this, and your iPhone will read out the highlighted text for you.
If you want to make this even more intuitive and comprehensive, head back into the above Spoken Content settings menu and flick the Speak Screen toggle. Now, just swipe down from the very top of the screen with two fingers, and your iPhone will read out everything on the screen, with UI appearing to help you control the playback.
Control your iPhone with your voice
Siri can be very helpful, but there’s a way to control pretty much everything on your iPhone using your voice. Once again, it’s part of Apple’s expanded Accessibility tools.
Head into Settings > Accessibility > Voice Control and tap Set Up Voice Control. Alternatively, tell Siri to “Turn on Voice Control”. Tap Continue, followed by Done once you’ve read through what’s possible.
The little blue microphone icon at the top means that your iPhone is now listening out for general vocal prompts. Say “Open…” followed by the app name to open an app. Say “Go back” or “Go Home” to navigate. Tell your iPhone to “Tap…” to instruct it to interact with named buttons and links, “Swipe…” to initiate swipe gestures, and much more.
Bonus: Super Siri
Finally, if regular Siri doesn’t cut it for you, it’s possible to set up a clever Shortcut that allows you to speak to ChatGPT in much the same way, using voice detection to listen and text-to-speech to reply. Here’s how.